Hp Printer Software
On this website you can download HPLIP software that supports a total of 3,088 HP printer,scanner and fax devices on nearly any Linux distribution. Download Hp Printer Installation Software Drivers Free, update newest Hp Printer Installation Software Drivers online to fix your Hewlett Packard Printer Installation Software driver problems.
The advanced HP printers are launched with both inkjet and LaserJet printers. The HP printer features reliable printing quality, includes wired and wireless printing. It has several models that can be used at home, small office groups and in wider areas. Now setup your HP Printer using 123.hp.com/setup.
How to Setup HP Printer with 123.hp.com/setup?
Here, we come up with the uncut HP printer setup layout. We proffer with 123.hp.com/setup printer unpacking, installation of ink cartridges, software and driver package download. We impart for 123.hp.com/setup internet setup that can be done using a USB cable or wither wireless. You can contact our technical experts for any issues regarding HP printer setup and they are here 24 x7 to fix it
HP Printer Models
HP printers focus on the purchaser needs and standpoint towards the work preferences, and it also proffers with unique models stuffed with latest features, opt for the right ones, most affordable ones. The initial printer list is down. There are different models of the printer under each HP printer.
HP Envy Printers
HP Laserjet Printers
HP Officejet Printers
Most popular models with the latest features
Tango Printers
HP Tango Terra
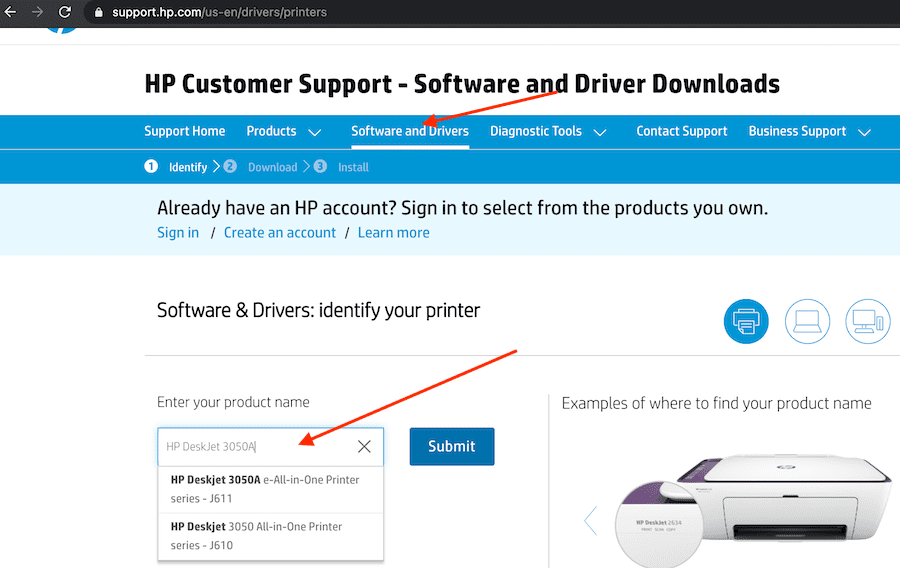
HP Tango Terra can reduce plastics in nature and can be linked to cloud-based printing via Wi-Fi. This printer includes quality printouts and can create high-quality scans from the mobile device and send to print
HP Tango X Printer
HP Tango X printer is presented to the customers with voice activation and smart home features and printing is done from Android devices. Specially designed to work with HP Smart app using iOS and Android.
HP Tango Printer
The HP Tango printer is the first printer that consists of a cloud-based, dualway network access . It’s voice-activated and can use Android devices for printing hands-free with Alexa, Google Home, and Microsoft Cortana.
Unboxing the Printer via 123.hp.com/setup
- Firstly, start with unwrapping the printer package and check for the essential contents like ink cartridges, setup guide, reference manual and the power connectors. Pull out the HP printer cover and detach the styrofoams at either side
- Next, clear off all the packaging materials from both inside and outside the HP printer. There will be small cardboard boxes inside the printer inserted for HP printer safety, make sure to remove it
- Secondly, set out for powering up the HP printer. Link one end of the power connector to the rear of the HP printer and the other end to the wall outlet. After that, on the HP printer by holding on to the Power button
- Opt for the basic option like country, language, date and time. Install the HP ink cartridges one by one genuinely and load the paper on to the input tray as per the printer prompts. The initial setup is now complete. Thirdly, start with printing the alignment page. Carry on with linking the 123.hp.com/setup printer to the network connection
HP Envy Printers
The HP Envy printer proffers the latest ink technology to extend the cartridge usage and can save bugs via instant ink delivery service. It is a multi-function printer that can print, scan and copy and compatible with Wi-Fi, AirPrint, Google cloud print. The HP Envy printer ink can bring out professional-quality prints.
General Setup
Proceed with steps below for 123.hp.com/setup wireless
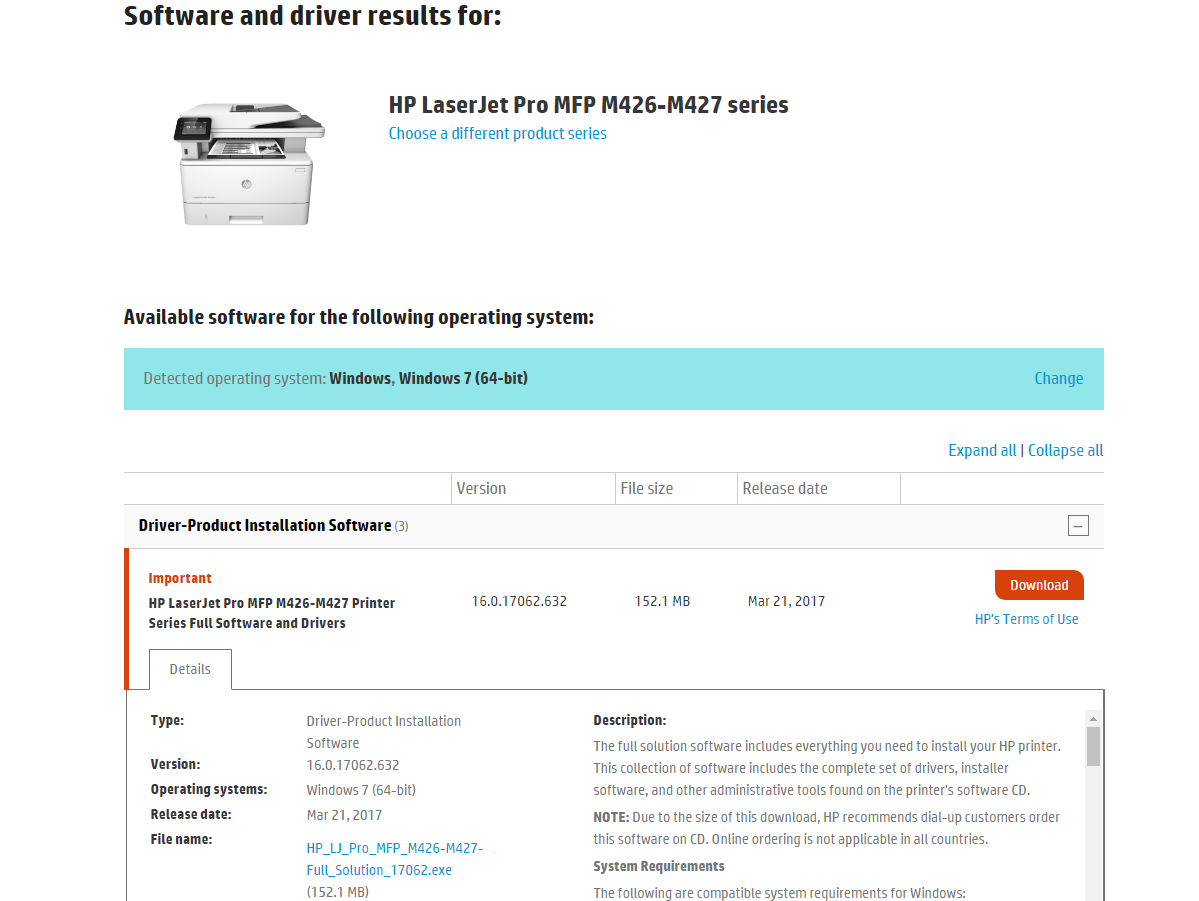
Firstly, check whether the HP Envy printer and the router supports WPS push button. Secondly, press the WPS button on the HP Envy printer. Next, check for the blinking LED and then go-ahead. Finally, with 2 seconds after pressing the WPS button on the printer, on the WPS button the router. Check whether the HP Envy printer get network access
Driver Download
How to download HP Envy printer driver?
- The downloading of HP Envy Printer drivers can be done from the 123.hp.com/setup
- Now, enter the model number of the HP Envy printer. After that, in the next screen, choose the operating system and the language
- HP Envy Driver download for Mac and Windows has to be chosen from the pull-down list. View for the given details and click the Download option
- After downloading the HP printer driver from the 123.hp.com/setup, the file will be saved at the location desired location
- Finally, double click the driver file and set ou to install it. The HP drivers installation is done, after completing all the prompts on-screen
How to Setup HP Envy Printer?
Firstly, thoroughly complete the unpacking of the HP Envy Printer and clear off all the safe packing. Next, fix the power cord to the ends to start up the HP Printer. After that, connect the HP Envy Printer either wireless or using an Ethernet cable. Follow the on-screen prompts to install the ink tanks and to load papers. Finally, once complete with the initial setup, print the alignment page
How to Setup HP Envy E-Print?
The below procedure can help to HP Envy E-print Setup. At first, on the web services. for touchscreen display: on the HP printer control panel, tap the HP e-print icon. for text displays: from the printer, access Web Services setup, or Network setup and proceed with the on-screen prompts. Finally, the printer email address will display on LCD and there will be an info message that prints with the email address. And now any document can be print via HP E-print
How to Copy and Scan using HP Envy Printers?
Firstly, to copy using HP Envy Printers power on the HP printer and place the original document on the scanner glass. On the printer Home screen, tap Copy icon. Secondly, choose the number of copies and tap the settings icon for more modifications. After that, tap Back and then tap Start Black or Start color option to begin the copying job. Now, to scan from the HP Envy printer, at first, load the documents on the scanner glass. After that, tap the Scan option and then select the computer that you wish to scan to. Finally, opt for the scanning type and then tap the OK option
How to Connect HP Envy Printer to Wi-Fi networks?
- To link the HP Envy printer to the Wi-Fi networks, firstly gather all the network information including SSID and password
- Next, turn on the 123.hp.com/setup printer on
- From the printer control panel, tap the Wireless icon and the wireless screen will appear
- After that, tap Settings and under that tap Wireless Setup Wizard
- Finally, proceed with the prompts onscreen to complete the HP Envy wireless setup
How to Fix the Issues with HP Envy Printer Setup?
- To troubleshoot the issues with 123.hp.com/setup, firstly check whether the basic setup is done perfectly
- Never insert papers that are curled or torn in the input tray
- If the error is with driver installation, then make sure to uninstall the features of HP Envy printer driver
- For HP Envy printer offline issue, right-click the printer icon and then click Use printer online
- Try to restart the HP Printer and computer, in case if it persists then, reinstall the printer driver
HP OfficeJet Printers
The HP Officejet printers can save time with the simplest way to print from Android devices or tablets. The HP OfficeJet Pro printers can professional quality print and consist of smart touch features.
General Setup
The HP Officejet printers package consists of the Printer, setup poster, reference guide, ink cartridges, power cords. Do all the essential connections to power up the 123.hp.com/setup. After that, go on with the initial setup such as choosing your language, country, date and time. Next, on the control panel of the printer, tap the Wireless icon. Now, the Wireless Summary screen will appear. Secondly, tap Settings and then tap Wireless Setup Wizard. Finally, proceed with the control panel instructions to get the printer’s access to the network
Driver Download
- The printer driver for HP OfficeJet can be downloaded from the 123.hp.com/setup. Visit the site on the computer and click the Printer icon first. Secondly, in the next window, enter the model number of the printer in the given box and click Submit. This will direct you to the HP Software and Drivers section. In the Change preferred operating system will appear two drop-down box.
- From the first box, choose your operating system, that is Windows or Mac. Under the second box, select the version of the OS. Finally, check for the details and click the download button. The driver file will be downloaded in the selected destination. And most importantly, double-click the file to run and install the driver. The HP Officejet Pro driver download can be done with the above information
How to Setup HP OfficeJet Printer Setup?
To install the HP OfficeJet Printer Setup on Mac, firstly, check for the requirements below. The HP OfficeJet printer must be in on position, USB cable, delink the printer USB cable from the computer. Now, install HP Easy Start from 123.hp.com. After that, type the model number of the printer, confirm the operating system and download the HP OfficeJet printer driver. On the Mac device, choose the type of connection as USB. Next, from the install screen, ensure that the HP Scan is chosen. And now, to add the printer, select the name of the printer and click the Print Using menu. Under the pop-up menu, click the Add option. Finally, go back to the HP installer to finish the installation process
How to Setup HP OfficeJet E-Print?
Firstly, power on the printer and insert paper in the input tray and check for the cartridge installation. Next, go ahead to on the Web services. On the printer control panel, touch the HP print icon and then tap Setup. After that, carry on with the on-screen instructions to on the Web services. Finally, the email address will be seen on the control panel and the information settings page gets print. Search for the HP eprintemail address that is seen on screen and then start printing from the computer, Chromebook, etc
How to Copy and Scan using HP OfficeJet Printers?
Firstly, to start with copying place the originals on the platen glass of the HP OfficeJet printer. Secondly, under the Home screen on the control panel, tap the Copy option. After that, opt for the desired number of copies. Next, tap the Print preview icon and then tap Back. Thirdly, tap the Settings icon and choose the desired advanced copy settings. Finally, tap Back and go back to the Copy screen. And tap Black or Color, to begin with, the copying job
How to Connect the HP OfficeJet Printer to Wi-Fi networks?
- Firstly, power on the HP OfficeJet printer
- Next, on the Printer Panel, make use of the arrow keys to select setup
- After that, choose Network under the setup menu
- Now, opt for Wireless Setup Wizard under the Network menu
- Secondly, choose the Network from the available list
- Go ahead with providing the WEP/WPA Passphrase fro the network and tap OK
- Finally, tap OK for settings confirmation
How to Fix the Issues with HP OfficeJet Printer Setup?
The following steps can help to fix the installation issues on 123.hp.com/setup
- Firstly, make sure that the paper inside the tray is either curled or torn
- Next, make sure that the initial setup is complete and check that all the package stuff are taken out
- If one can see an error while driver setup, then delete the features of the HP Printer driver
- The HP OfficeJet printer Offline issues can be solved by, right-clicking the printer icon and then choose the Use printer online option
- If the issue persists, then try to reboot both the HP Officejet printer and then try again to install the printer
HP LaserJet Printers
The HP LaserJet printer is created for better business performance and productivity and there are lots of models with new features under the HP LaserJet printer. It can print 10,000 copies in a month and the print speed is up to 24 ppm.
General Setup
At first, all that needs to be is to unwrap the HP LaserJet printer package. Next, check for the essential contents like toner cartridges, setup up poster, a guide for reference, etc. Make all the necessary connecting for powering on the 123.hp.com/setup. After that, move on the with the basic setup like choosing the language, country, date and time. Now, link the HP LaserJet printer to the Network. Similarly, install the ink cartridges genuinely and then load the papers into the tray following the prompts of the printer. Thus the general setup of the HP Laserjet printer is complete
Installing 123.hp.com/setup HP LaserJet printer driver
For Windows
- Firstly, on the Widows, access the control panel. Next, click the Devices and Printers option and then choose Add a printer
- And from the Choose a device or printer to add this PC, opt for the printer and then click Next and then carry on with the instructions on the screen to install the driver
- Secondly, choose the port that the printer uses and opt Next. After that, opt for Add a printer using TCP/IP address or hostname. Now, opt for the Auto detect under the Device type pull-down list
- Finally, enter the IP address of the printer driver and then wait for the computer to install the printer driver using 123.hp.com/setup
How to Setup HP LaserJet E-Print using 123.hp.com/setup?
In the first place, turn on the computer and the HP Laserjet printer. Now, link the printer to the internet and then activate the web services will display on the printer control panel. After that, enable the e-print option. And then set up the email address of the HP LaserJet printer and then choose the services that you wish
Once done with the above steps, the manual to use the e-print will be printed
How to Copy and Scan using HP LaserJet Printers?
Firstly, load the documents on the platen glass of the HP LaserJet printer. After that, press the Copy menu button and proceed with changing the default settings. Next, press the Lighter or Darker button and then press the number of copies using the keypad. Finally, press the Start Copy button, to begin with, the copying job
How to Connect the HP LaserJet Printer to Wi-Fi networks?
Windows
To connect the HP LaserJet printer to the internet using 123.hp.com/setup, first of all, go the control panel of the printer. Next, press the Wireless menu button. And then press the Wireless Setup button and opt for the Network from the list that is available. After the prompt by the printer, provide the password and then press the OK button
Mac using HP Smart
- Firstly, ensure that the Android device has the same network access as the HP LaserJet printer
- After that, proceed to download and install the HP Smart app from 123.hp.com/setup
- once after the downloading process is complete, begin with the installation
- Next, launch the HP Smart app and agree to the terms and conditions
- Secondly, tap the Plus sign and then touch Add printer
- And then touch Set up and add a new printer
- Finally, carry on with the LCD prompts to connect to the wireless network
How to Fix the Issues with HP LaserJet Printer Setup?
- To fix the driver installation issue using 123.hp.com/setup. At first, access to the Control panel of the computer
- Next, click the Programs option and then opt for the driver from the available list. Finally, right-click on the driver and then choose the Uninstall button
- You can use a third-party program to clear the HP entries from the system before proceeding with the reinstalling process
- After that, check for the ink levels in the ink cartridges. Make sure not to insert papers with folds or curls

HP DeskJet Printers
The HP Deskjet printers can be used for small business groups to large industrial groups. This all in one printer can copy, scan, print and can print 1,000 pages per month as of its duty cycle
General Setup
- Firstly, unload the printer from the printer cardboard box using 123.hp.com/setup
- Check that you have been provided with all the significant attachments of the printer
- Now, proceed with the basic connection like powering up the printer, choosing the country language, etc
- After that, the HP Deskjet printer will prompt to load the toner cartridges and paper
- Finally, the alignment page will be print and that completes the initial setup and install HP printer
Driver Download for Mac using 123.hp.com/setup
At first, head to 123.hp.com/setup and download the HP Deskjet printer Driver by entering the model number of the HP DeskJet printer. After that, reach the HP Software and Driver Downloads section. Now, opt for the operating system that is currently available. Next, choose for the version of the Mac operating system and then click Begin. The Driver file will start to download and now choose the type of connection as USB. Similarly, download the HP Scan and install it. Secondly, click the name of the printer and then click the Add option. Finally, go back to the HP installer to finish with the installation process
How to Setup HP DeskJet E-Print?
Firstly, on the printer touchscreen, tap the eprint icon. Now, tap the Turn on the button on-screen and this will check for the registration status. Under the Web Services Summary screen, tap the Print info option. And then the printer will prompt you a message stating to accept the print job that has been sent, Tap OK. The printed page will consist of information like the mail address of the eprint and all the steps that have to be done
Hp
How to Copy and Scan using HP DeskJet Printers?
To scan to a computer using 123.hp.com/setup, at first place the original document on the platen glass. Secondly, start with the scanning process depending on the printer software. Windows 8: right-click a vacant area on the start screen and select all apps and choose the icon that has the printer name. Windows 7, Vista, XP: firstly, click the Start button and then go to All programs—> HP and then select the printer model. Finally, in the printer software screen, choose the print & Scan section
After that, select scan a document unders can and proceed with the printer LCD prompts. To copy documents using 123.hp.com/setup, firstly, start with loading the document on the scanner glass. Finally, start copying by pressing either Start Copy Black or Start Copy Color
How to Connect the HP DeskJet Printer to Wi-Fi networks?
PIN method
At first, press the Wireless Button on the printer panel. Next, choose the Start Copy Black button to print the configuration page. The WPS pin will be available in the network configuration page that is printing. Secondly, long-press the Wireless Button on the printer control panel for 3 seconds. And check whether the Wireless LED is blinking. Finally, access the utility or software for the wireless router and then provide the WPS pin. Within 2 minutes the printer will connect to the network successfully
How to Fix the Issues with HP DeskJet Printer Setup?
Firstly, to improve the print quality check for the ink levels. Next, uninstall and reinstall the features of the HP DeskJet printer. Make sure to insert papers that are neat and tidy. Secondly, check whether the driver installation has been properly completed. If not, uninstall the driver and then reinstall the latest version of the hp DeskJet Driver and thus basic steps for HP Deskjet troubleshooting.
The HP Print and Scan Doctor is a cost-free utility that enables to easily address most of the printing and scanning issues that are related to the HP printers from several printing problems along with the scanning problems and can also fix all the connection errors
Steps to download HP Print and Scan Doctor
- Firstly, download the HP Print and Scan Doctor from 123.hp.com
- Next, run the file that was downloaded on the computer
- Secondly, launch the HP Print and Scan Doctor app
- Now, click Fix Printing or Fix scanning, based on the type of the issue
- The test results will appear with certain icons
HP Smart App
The HP Smart app is an application that allows us to set up, scan, print, share and handle the HP printer from the Android devices. This application is exclusively for the HP Wireless printer.
How to download the Smart app?
Firstly, you can download the HP Smart app from 123.hp.com/setup. Enable the Bluetooth permissions on the Android devices and then add your HP printer
HP Mobile Printer Solution
The HP Printer has several Mobile printing solutions such as HP Smart app, HP eprint, Apple AirPrint, Google Cloud Print, Mopria, HP Print Service Plugin, etc. All that needs to be done is to download these applications and print them via a network. These are the HP Mobile Printer solutions
HP Printer Setup Using USB
The HP Printer Setup using USB can be done with the steps below
At first, under the Windows computer, find and access the Change device installation settings. Next, on the Device Installation Settings window, choose Yes and then confirm the changes bu clicking the Save option. Next, attach the printer to the computer using a USB cable. For that, check whether the computer is on and has access to the network. And now power on the HP printer. Finally, link the USB cable to the USB port at the back of the printer and then to the computer. And then proceed with the prompts to install the driver under the Found new Hardware screen
Hp Printer Software 123
HP AirPrint Setup
HP AirPrint Setup can be done easily using 123.hp.com/setup
Firstly, check whether the Apple device and the HP printer has access to the same network. And check for the status of the printer network access. Now, launch the application or document that you wish to print and touch the Share icon. After that, touch the Print or the print icon to access the printer options. Similarly, touch the Select printer option to opt your printer. Do the necessary modifications on printing and then the printing job will start
HP Cloud Print Setup
The following steps can help for HP Cloud Print Setup. Firstly, register the HP printer with the Google Cloud. For that, launch a new web browser and then click the menu icon at the top right corner of the screen. And under the Menu icon, choose Settings. Now, from the Settings screen, scroll down and then opt for Show Advanced Settings link. Next, from the Google Cloud Print, click the Manage option. After that, under New devices, click the Register option, again click Register for confirmation. This information will appear on the printer control panel, go through and tap OK
Basic Troubleshooting Tips for HP Printers–HP Printer Troubleshooting
- Firstly, for printing issues, check for the cable connection and restart the router for solution
- Make sure that the HP driver download is done properly
- Next, restart the printer and the router devices and then check for the scan settings
- After that, check for the internet and printer connection status
- Try to fix the issues of printing and scanning via downloading the HP print and Doctor app
- Secondly, uninstall and reinstall the printer software
- And check for the operating system Acquisition settings
- Finally, disable the firewall software on the computer
HP Printer Validation Failed
HP Printer Validation Failed error can usually occur and it means that there is a barrier in the printer. To fix this issue try to reset all the devices by disconnecting them from power
HP Printer error code 0x6100004a
HP Printer error code 0x6100004a can appear when there is damage with the print head or it can be any hardware and can solve this issue by soft resetting the HP printer
HP Printer Keeps going Offline
The above error can happen when there is a loss of communication between the HP printer and the computer
HP Printer Won’t Print Issue
This issue can arise due to drivers can be outdated, improper connections, wrong configuration settings, ink levels low in ink cartridges
The HP Setup enables you to set up and view other features that are added to the computer. This program is developed by HP
- Firstly, unbox the printer package and check for the essential contents like ink cartridges
- Secondly, power up the printer and install the ink tanks and the paper as per the HP Printer prompts
- Next, print the alignment page and check for the alignment
- Finally, link the HP printer to the network and then download the driver
- Firstly, in the Windows, launch Change device installation settings
- Next, under the Device installation settings screen, choose Yes and save the changes
- After that, check whether both the devices are on
- Now, link the USB cable to the back of the HP printer and then to the computer
- Finally, carry on with the on-screen prompts to install the driver under the Found New Hardware screen

- At first, access hp.com/setup and download the appropriate drivers
- Secondly, opt for the model number and select the operating system
- Now, connect the HP printer to the computer according to the operating system instructions
- After that, launch the Control panel and then choose Printers from the Hardware section
- Next, click the Add a printer option
- And finally, choose the HP printer from the available list and print a test page
The HP Scan Software is available with the HP Windows 10 CD/DVD that came with the scanner and you can also download this from 123.hp.com/setup
- At first, print the network page
- Secondly, long on press the Cancel and print the network page
- Next, keep holding the Power button and then press the Network button twice
- And then press the Cancel button thrice and print the network configuration page
Finally, release the power button
- Firstly, on the HP printer and tap the Wireless icon on the printer control panel
- Now, the wireless summary window appears
- After that, tap Settings and then tap Wireless Setup Wizard
- Proceed with the on-screen instructions to link the printer to the network
- Secondly, download the driver from hp.com/setup
- Next, launch the installer and double-click the printer model name
- Proceed with the on-screen prompts and complete the installation
- After that, the HP Utility software opens and in there choose the name of the printer
- Similarly, click the Add printer option
- And Click Use or Print using the menu to choose the printer name
- Finally, click the Add option and then proceed with the prompts on the LCD screen to complete the printer setup on Mac
- After completing the driver download from the hp.com/setup, reach the Control panel on the Windows computer
- Firstly, click the Devices and Printers option and then opt for Add a printer
- opt for the printer from the Choose a device or Printer to add this PC
- Secondly, choose the port and the add the printer using TCP/IP address and click
- Finally, enter the IP address and wait for the printer to connect to the computer
Give a call to our technical experts for more queries and information on 123.hp.com/setup
Disclaimer
The information contained in b123-hp.com is meant for general purposes only . We do not warrant the accuracy and reliability of the information present here. Users are reproved to use this information at their own discretion.
