Chrome Search Bar
Don't know how it arrived there, but this bar is blocking the tabs of Firefox when I'm browsing. It's a single line bar which would, if I ever wanted to use it, allow me to search the web via Chrome. My Firefox screen used to fit below this bar, but that, too, has changed, somehow. Seems the gremlins are in there! Set your default search engine On your computer, open Chrome. At the top right, click More Settings. Under 'Search engine,' next to 'Search engine used in the address bar,' click the Down arrow. Select a new default search engine. On your computer, open Chrome. At the top right, click More Settings. Under 'Search engine,' next to 'Search engine used in the address bar,' click the Down arrow. Select a new default search. Select Show Bookmarks Bar to restore the bookmarks bar under the address bar. Run a Virus Scan. If the Chrome address bar or toolbar is missing or not working properly, you can also run a virus scan to scan and remove possible malware or virus on your computer to see if it can fix Chrome address bar missing issue. Google Toolbar is only available for Internet Explorer. Try Chrome, Google’s fast modern browser, to get all of the features of Toolbar and more. Take the best of Google everywhere on the web.
How to eliminate Chrome Redirect Virus?
What is Chrome Redirect Virus?
'Chrome Redirect Virus' is a generic name for all rogue applications that modify Google Chrome web browser settings. Typically, this is done without users' consent and, therefore, these applications are categorized as browser hijackers. Research shows that, in most cases, browser hijackers infiltrate systems without permission, change settings, and gather various sensitive information.
Immediately after infiltration, potentially unwanted browser-hijacking programs (PUPs) assign Google Chrome's new tab URL, default search engine, and homepage options to an alternative URL. Some are even designed to append this identical URL to the target of each browser shortcut. Therefore, users are redirected to certain websites when they search the Internet via the URL bar or simply open a browser/new browser tab. In most cases, promoted websites are fake search engines. Google Chrome is one of the targets for these browser-hijacking applications that also target other popular web browsers such as Internet Explorer and Mozilla Firefox. Although most browser hijackers are developed for the Windows Operating System, some target the Mac OS as well. Therefore, the Safari web browser is also at risk. The changes may seem insignificant, however, users are unable to revert them. Research shows that most hijackers reassign browser settings when attempts are made to change them and, therefore, users are often unable to return browsers to their previous states. By forcing users to visit certain websites, PUPs significantly diminish the Internet browsing experience.
As mentioned above, browser hijackers (and fake search engines) are very likely to collect sensitive information. The list of recorded data typically includes (but is not limited to) users' geographic locations, Internet service providers (ISPs), Internet Protocol (IP) addresses, website URLs visited, pages viewed, search queries, keystrokes, and mouse movement. This information typically includes confidential details. In addition, PUP developers collect this data to generate revenue - they sell it to third parties (potentially, cyber criminals). These people also have identical intentions and thus there is a high probability that confidential information will be misused. This behavior can lead to serious privacy issues or even identity theft. If you continually encounter redirects to dubious/unwanted websites, we strongly advise you to immediately eliminate all suspicious applications/browser plug-ins and never return to these sites again.
| Name | Google Chrome browser hijacker |
| Threat Type | Browser Hijacker, Redirect, Search Hijacker, Toolbar, Unwanted New Tab |
| Symptoms | Manipulated Internet browser(s) settings (homepage, default Internet search engine, new tab settings). User's are forced to visit hijacker's website and search the Internet using their search engines. |
| Distribution methods | Deceptive pop-up ads, free software installers (bundling), fake flash player installers. |
| Damage | Internet browsing tracking (potential privacy issues), displaying of unwanted ads, redirects to shady websites. |
| Malware Removal (Windows) | To eliminate possible malware infections, scan your computer with legitimate antivirus software. Our security researchers recommend using Malwarebytes. |
All browser hijackers are very similar. They offer 'useful functions' (e.g., file conversion, system optimization, anti-virus, download performance increase, and so on), however, these claims are merely attempts to give the impression of legitimacy and trick users to install. In fact, PUPs provide no real value for regular users. They cause unwanted redirects and gather private information. In addition, fake search engines often generate false results and intrusive ads. In many cases, users are redirected to malicious sites. Therefore, using fake search engines risks computer infection.
How did browser hijacker install on my computer?
Some browser hijackers have official download websites, however, in most cases, they are distributed using intrusive advertisements and a deceptive marketing method called 'bundling' - stealth installation of PUPs together with regular apps. Developers do not disclose this information properly - they hide 'bundled apps within 'Custom/Advanced' settings or other sections of the download/installation processes. By skipping download/installation steps and clicking various ads, many users expose their systems to risk of various infections and compromise their privacy.
How to avoid installation of potentially unwanted applications?
The main reasons for computer infections are careless behavior and lack of knowledge. The key to safety is caution. Therefore, to prevent system infiltration by PUPs, be very careful when browsing the Internet and, especially when downloading/installing software. Intrusive ads often look legitimate, but once clicked, redirect to gambling, adult dating, pornography, and other dubious sites. Most are delivered by adware-type PUPs. If you encounter these suspicious redirects, immediately remove all dubious apps and browser plug-ins. Select 'Custom/Advanced' settings and closely analyze each step of the download/installation processes. Furthermore, decline offers to download/install additional apps and opt-out of those already included. Using a legitimate anti-virus/anti-spyware suite is also paramount.
Instant automatic malware removal:Manual threat removal might be a lengthy and complicated process that requires advanced computer skills. Malwarebytes is a professional automatic malware removal tool that is recommended to get rid of malware. Download it by clicking the button below:
▼ DOWNLOAD MalwarebytesBy downloading any software listed on this website you agree to our Privacy Policy and Terms of Use. To use full-featured product, you have to purchase a license for Malwarebytes. 14 days free trial available.
Quick menu:
- STEP 1. Uninstall potentially unwanted applications using Control Panel.
- STEP 2. Remove browser hijacker redirect from Internet Explorer.
- STEP 3. Remove browser hijacker from Google Chrome.
- STEP 4. Remove browser hijacker homepage and default search engine from Mozilla Firefox.
- STEP 5. Remove browser hijacker redirect from Safari.
- STEP 6. Remove rogue plug-ins from Microsoft Edge.
Chrome redirect removal:
Windows 7 users:
Click Start (Windows Logo at the bottom left corner of your desktop), choose Control Panel. Locate Programs and click Uninstall a program.
Windows XP users:
Chrome Search Bar At Top Of Screen
Click Start, choose Settings and click Control Panel. Locate and click Add or Remove Programs.
Windows 10 and Windows 8 users:
Right-click in the lower left corner of the screen, in the Quick Access Menu select Control Panel. In the opened window choose Programs and Features.
Mac OSX users:
Click Finder, in the opened screen select Applications. Drag the app from the Applications folder to the Trash (located in your Dock), then right click the Trash icon and select Empty Trash.
In the uninstall programs window: look for any recently-installed potentially unwanted applications, select these entries and click 'Uninstall' or 'Remove'.
After uninstalling the potentially unwanted program that causes browser redirects to the browser hijacker website, scan your computer for any remaining unwanted components. To scan your computer, use recommended malware removal software.
Malwarebytes checks if your computer is infected with malware. To use full-featured product, you have to purchase a license for Malwarebytes. 14 days free trial available.
Browser hijacker's homepage and default Internet search engine removal from Internet browsers:
Video showing how to remove browser hijackers (Windows OS):
Video showing how to remove 'Chrome Redirect Virus' using Combo Cleaner (Mac OS):
Remove malicious add-ons from Internet Explorer:
Remove browser hijacker-related Internet Explorer add-ons:
Click the 'gear' icon (at the top right corner of Internet Explorer), select 'Manage Add-ons'. Look for any recently-installed suspicious browser extensions, select such entries and click 'Remove'.
Fix Internet Explorer shortcut target:
This browser hijacker changes the 'Target' field of the Internet Explorer shortcut. To fix this, locate the shortcut on your Desktop and click the right mouse button over it. In the opened menu, choose 'Properties'. In the opened window, locate the Target field and replace the whole text with browser's location (e.g., 'C:Program FilesInternet Exploreriexplore.exe').
Change your homepage:
Click the 'gear' icon (at the top right corner of Internet Explorer), select 'Internet Options', in the opened window, remove Browser Hijacker URL and enter your preferred domain, which will open every time you launch Internet Explorer.
Google Search Bar Download
Change your default search engine:
Click the 'gear' icon (at the top right corner of Internet Explorer), select 'Manage Add-ons'. In the opened window, select 'Search Providers', set 'Google', 'Bing' or any other preferred search engine as your default, and then remove 'browser hijacker'.
Optional method:
If you continue to have problems with removal of the google chrome browser hijacker, reset your Internet Explorer settings to default.
Windows XP users: Click Start, click Run, in the opened window type inetcpl.cpl In the opened window click the Advanced tab, then click Reset.
Windows Vista and Windows 7 users: Click the Windows logo, in the start search box type inetcpl.cpl and click enter. In the opened window click the Advanced tab, then click Reset.
Windows 8 users: Open Internet Explorer and click the gear icon. Select Internet Options.
In the opened window, select the Advanced tab.
Click the Reset button.
Confirm that you wish to reset Internet Explorer settings to default by clicking the Reset button.
Remove malicious extensions from Google Chrome:
Remove browser hijacker-related Google Chrome extensions:
Click the Chrome menu icon (at the top right corner of Google Chrome), select 'More tools' and click 'Extensions'. Locate all recently-installed suspicious browser add-ons, select these entries and click the trash can icon.
Fix Google Chrome shortcut target:
This browser hijacker modifies the 'Target' field of the Google Chrome shortcut. To fix this, locate the shortcut on your Desktop and click the right mouse button over it. In the opened menu, choose 'Properties'. In the opened window, locate the Target field and replace whole text with the browser's location (e.g., 'C:Program FilesGoogleChromeApplicationchrome.exe').
Change your homepage:
Click the Chrome menu icon (at the top right corner of Google Chrome), select 'Settings'. In the 'On startup' section, look for a browser hijacker URL below the “Open a specific or set of pages” option. If present, click the three vertical dots icon and select “Remove”.
Change your default search engine:
To change your default search engine in Google Chrome: Click the Chrome menu icon (at the top right corner of Google Chrome), select 'Settings', in the 'Search engine' section, click 'Manage search engines...', in the opened list, look for the suspicious URL, and when located, click the three vertical dots near this URL and select 'Remove from list'.
Optional method:
If you continue to have problems with removal of the google chrome browser hijacker, reset your Google Chrome browser settings. Click the Chrome menu icon (at the top right corner of Google Chrome) and select Settings. Scroll down to the bottom of the screen. Click the Advanced… link.
After scrolling to the bottom of the screen, click the Reset (Restore settings to their original defaults) button.
In the opened window, confirm that you wish to reset Google Chrome settings to default by clicking the Reset button.
Remove malicious plug-ins from Mozilla Firefox:
Remove browser hijacker-related Mozilla Firefox add-ons:
Chrome Search Bar Edge
Click the Firefox menu (at the top right corner of the main window), select 'Add-ons'. Click 'Extensions', in the opened window, remove any recently-installed suspicious browser plug-ins.
Fix Mozilla Firefox shortcut target:
This browser hijacker changes the 'Target' field of the Mozilla Firefox shortcut. To fix this, locate the shortcut on your Desktop and click the right mouse button over it. In the opened menu, choose 'Properties'. In the opened window, locate the Target field and replace whole text with the browser's location (e.g., 'C:Program FilesMozilla Firefoxfirefox.exe').
Change your homepage:
To reset your homepage, click the Firefox menu (at the top right corner of the main window) then select 'Options', in the opened window, remove browser hijacker URL and enter your preferred domain, which will open each time you start Mozilla Firefox.
Change default search engine:
In the URL address bar, type about:config and press Enter.
Click 'I'll be careful, I promise!'.
In the search filter at the top, type: 'Browser Hijacker URL'
Right-click on the found preferences and select 'Reset' to restore default values.
Optional method:
Computer users who have problems with google chrome browser hijacker removal can reset their Mozilla Firefox settings.
Open Mozilla Firefox, at the top right corner of the main window, click the Firefox menu, in the opened menu, click Help.
Select Troubleshooting Information.
In the opened window, click the Refresh Firefox button.
In the opened window, confirm that you wish to reset Mozilla Firefox settings to default by clicking the Refresh Firefox button.
Remove malicious extensions from Safari:
Make sure your Safari browser is active and click Safari menu, then select Preferences...
In the preferences window select the Extensions tab. Look for any recently installed suspicious extensions and uninstall them.
In the preferences window select General tab and make sure that your homepage is set to a preferred URL, if its altered by a browser hijacker - change it.
In the preferences window select Search tab and make sure that your preferred Internet search engine is selected.
Optional method:
Make sure your Safari browser is active and click on Safari menu. From the drop down menu select Clear History and Website Data...
In the opened window select all history and click the Clear History button.
Remove malicious extensions from Microsoft Edge:
Click the Edge menu icon (at the top right corner of Microsoft Edge), select 'Extensions'. Locate any recently-installed suspicious browser add-ons, and remove them.
Change your homepage and new tab settings:
Click the Edge menu icon (at the top right corner of Microsoft Edge), select 'Settings'. In the 'On startup' section look for the name of the browser hijacker and click 'Disable'.
Change your default Internet search engine:
To change your default search engine in Microsoft Edge: Click the Edge menu icon (at the top right corner of Microsoft Edge), select 'Privacy and services', scroll to bottom of the page and select 'Address bar'. In the 'Search engines used in address bar' section look for the name of the unwanted Internet search engine, when located click the 'Disable' button near it. Alternatively you can click on 'Manage search engines', in the opened menu look for unwanted Internet search engine. Click on the puzzle icon near it and select 'Disable'.
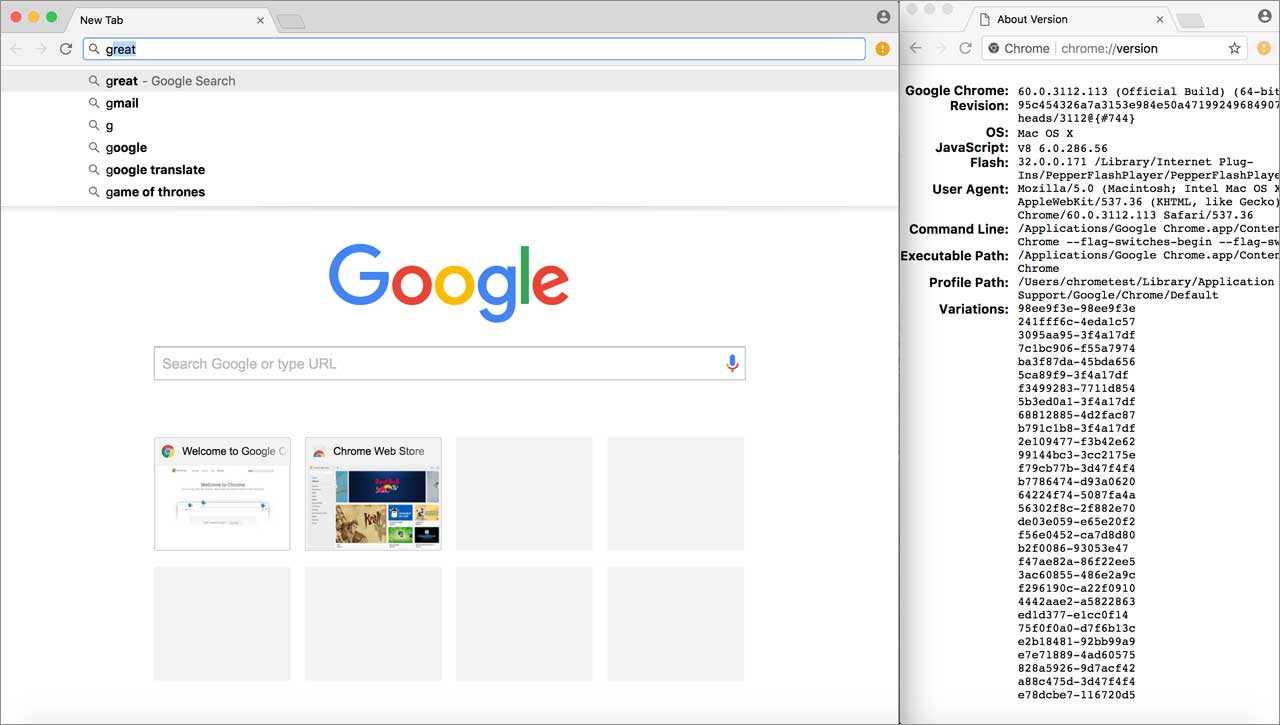
Optional method:
If you continue to have problems with removal of the google chrome browser hijacker, reset your Microsoft Edge browser settings. Click the Edge menu icon (at the top right corner of Microsoft Edge) and select Settings.
In the opened settings menu select Reset settings.
Select Restore settings to their default values. In the opened window, confirm that you wish to reset Microsoft Edge settings to default by clicking the Reset button.
- If this did not help, follow these alternative instructions explaining how to reset the Microsoft Edge browser.
Summary:
A browser hijacker is a type of adware infection that modifies Internet browser settings by assigning the homepage and default Internet search engine settings to some other (unwanted) website URL. Commonly, this type of adware infiltrates operating systems through free. software downloads. If your download is managed by a download client, ensure that you decline offers to install advertised toolbars or applications that seek to change your homepage and default Internet search engine settings.
Removal assistance:
If you are experiencing problems while trying to remove google chrome browser hijacker from your Internet browsers, please ask for assistance in our malware support forum.
Post a comment:
If you have additional information on google chrome browser hijacker or it's removal please share your knowledge in the comments section below.
I like what I hear but how do I know you are not a clever hijacker? What constitutes proof?
Search is a versatile feature in Windows 10. This tool allows you to browse files or programs on your computer, answer basic questions using Cortana, Microsoft’s personal assistant tool, and browse the web. The latter feature is what we will be focusing in this blog. By publishing this article, I do not intend to make a statement about which search engine or browser is better. It is simply a way for users to customize their PC so that it aligns with their search preferences.
Browsing the web is one of the most important features in a modern PC user, but Microsoft restricts web searches in the taskbar to use it’s own search engine, Bing, and will use the Microsoft Edge browser by default for any web links. Many Windows users install Google Chrome or another alternative to Microsoft’s default browser, and the best way for them to search the web with Windows 10 would be if it was using their preferred browser and search engine combo.
This How-To will mainly focus on using the search feature with Google search on Google Chrome. Again, I do not mean this article as an endorsement of one browser / search combo over another, and will specifically reference Google Chrome, because it is the most widely-used browser in the United States, and can re-direct searches using specific extensions not available on other browsers.
Step 1: Change Default Browser
First make sure you have Google Chrome browser installed on your Windows 10 machine.
Next, go to the bottom left and click the windows icon. From here, you can access the Windows search. Type “default” and you should be provided with an icon for “default app settings.” Alternatively, you can open the settings app and navigate to System, then Default Apps.
From here, scroll down to the “Web browser” section, and make sure that Google Chrome is selected.
At this point, any web search through the Windows search feature will open in Google Chrome (or your browser of choice). However, these links will still be performed using Bing, while the majority of people use Google as their default. Redirecting Bing searches to Google will be handled via a Google Chrome extension in the next step.
Step 2: Download an extension to redirect Bing queries to Google
To re-route searches from Bing to Google in the Windows search bar, you can use a third-party extensions, Chrometana. Chrometana will automatically redirect bing searches to your prefered search engine when you type in a query and are presented with an option that says “see search results.”
That’s it! From now on, any web search in the Windows search bar will open up a new Google search in Google Chrome. Hopefully you find this feature useful to you and allows you to browse the web the way that works best for you.
