Using Onenote In Microsoft Teams
Solutions for remote teaching and e-learning are in high demand. Because of the Corona virus, schools and teachers are now challenged to develop ideas on how to teach digitally from home. Readily available software tools, like OneNote, can be a great help to create teaching materials, distribute worksheets to students and exchange documents with fellow teachers online. And in combination with a graphics tablet like the Wacom One, teachers can experience the full benefits of the handwriting function within OneNote in online lessons.
- Using Onenote In Microsoft Teams Work
- Onenote In Microsoft Teams
- Using Onenote For Team Management
- Onenote For Teams
In this article, Stefan Malter, the author of the successful German blog “OneNote for Teachers”, will show you the benefits of using OneNote in combination with Wacom One and how you can teach even more comfortably from home.
From Stefan Malter:
Scenario 1: Sketches, formulas, panel pictures – Draw and write in OneNote
When you open the Microsoft Teams desktop client on your computer, you will see an Apps tab on the left sidebar. To add OneNote to a team or chat on Microsoft Teams, you will have to click on this ‘Apps’ tab and select the ‘OneNote’ app from the list of options. From the Teams application, select the + symbol and select “OneNote” to make the Notebook accessible to the Team members. The OneNote Notebook will appear as a tab within the Teams application for everyone to access and you can even post the update to the Team thread conversation to update other members. Think of Microsoft OneNote as a digital version of a physical notebook. Use it to capture and organize digital notes. Add images, diagrams, audio, video, and related content. Use OneNote with other programs in the Office suite, on your desktop or mobile devices.
When you prepare your teaching materials on the computer, you will quickly run into the limitations that come with the use of a mouse and keyboard. Mathematical formulas, explanatory sketches, and descriptive blackboard pictures are easier to draw with a pen.
For many years I have been using OneNote and a graphic tablet connected to my computer for digital drawings. The new Wacom One has its own screen so you can draw directly on your documents. The included pen slides over the display – almost like paper.
You can connect the graphics tablet to your desktop PC, laptop, Mac or even a smartphone. Because Wacom One is portable, it is also well suited for use in the home office. In the basic setting, you see exactly what you see on the computer monitor, for example, the open OneNote notebook.
It is very easy to use and you will quickly get used to working with it. You control the mouse arrow with the pen. Just put the pen tip wherever you need to be on the display. You can then simply tap and select symbols and buttons. The pen also has a customizable button on the side that can replace the right mouse button function.
You can find all drawing functions under the “Draw” tab – both in the OneNote app for Windows 10 and in the desktop version. You can choose from different pens and colors in the menu above. When the free Wacom driver is installed, you can start drawing and writing directly on the OneNote page.
Here are some examples of how you can use Wacom One as a teacher with OneNote:
Annotations and highlights in texts, articles and PDF documents
Write mathematical formulas
I will also show you here in the blog how you can further expand the drawing functions in OneNote, convert handwriting into text and maybe even create your own sketch notes.
Scenario 2: Using handwritten notes to give feedback to students
Many schools are now benefiting from Office 365, which is free of charge for educational institutions. Within the platform, teachers and especially students can use the OneNote course notebooks. The advantage: You can conveniently distribute your worksheets created in OneNote to your students. The students then work individually on the tasks in their own OneNote notebook on a PC or tablet at home.
If you organize your online classes like this, a pen tablet or Wacom One can be a great benefit. Just like with a pen on paper, you can individually correct the students’ tasks and leave personal comments to them on their worksheets.
Of course, you can use a red pencil for corrections in OneNote – like the old days! 😉 However, experience shows that schoolchildren like the colorful rainbow pencil much better.
Scenario 3: Using OneNote as a whiteboard in online lessons

Let’s increase the level of difficulty! Maybe at some point, you dare to conduct your online classes live, for example by video conference with your students. The popular Microsoft Teams platform enables collaboration for everyone. It is easy to use and is also part of Office 365. You can also integrate OneNote in teams and thus make the content of your notebooks available to your students.
During an online meeting, you can now share your current screen in addition to your webcam image, so you can show your students live what you are doing. This way you can explain to them step-by-step what you are drawing on the graphic tablet.
I recommend that you switch to a full-page view or full-screen view in OneNote. You can find them in both versions of OneNote at the top right as a double arrow. Clicking on it will hide all the menus so that you have even more space to draw on the graphics tablet.
Another advantage: The created sketches and blackboard pictures are saved directly in OneNote and are permanently available to all students.
Scenario 4: Using Wacom One as a second screen
The Wacom One is treated like a second connected monitor under Windows 10. This not only allows you to duplicate your computer screen, but you can also use it as a second desktop with its own program windows.
For example, you can show a document on the main screen, read a web article or watch a learning video – and at the same time take notes on the graphics tablet in OneNote.
The cable of the Wacom One is long enough so that you can place the device comfortably on your lap.
To expand your desktop to a second screen, you have to adjust your display settings. You can find it at the bottom right in the notification menu of Windows 10. Alternatively, you can also press the key combination “Windows + P” and thus switch between the different modes.
As soon as you select “Expand”, the second desktop appears on the graphics tablet. Now you can move apps and program windows here and use them in parallel. It may be useful to adjust the display to your needs, using Windows 10 settings. For example, you can determine the position of the two screens and the size of the icons and symbols to be displayed.
What else is possible …
- If you don’t want to draw anything for a moment, you can still leave the Wacom One connected to your computer and use it as a mouse replacement. I have been using pen tablets privately and professionally for many years instead of a computer mouse. With the stylus, the complete operation of Windows 10 works more naturally, intuitively and, above all, more smoothly. You can control all other apps and software with it, for example, the Internet browser or office programs. Simply switch on the “monitor” (see above) just the PC screen. Even if the tablet display is not switched on, the pen control works for the main screen.
- The Wacom pen does not need a battery, which is very practical. In addition to this, other companies also offer pens that can be used on Wacom One. This includes a model from Lamy that looks and feels exactly like their well-known fountain pens. This makes writing and drawing on the Wacom One feel even more like school… 😉
For many more useful tips on OneNote, please check out Stefan Malter’s blog “OneNote for Teachers” (available in German only).
We’re here to help
In the past few weeks, we have received many questions around working, learning, teaching and creating from home. Contact us if you have more questions.
For more information on Wacom One, please check out the Wacom e-store. When you consider buying a new pen tablet or display, do keep an eye on our current discounts and promotions as well as the refurbished products.
Microsoft have been adding lots of new features and applications to Office 365, such as Planner,Shifts and Microsoft Teams.
Taking on the likes of Slack, Microsoft describe Teams as a ‘chat-based workspace in Office 365’ allowing teams (internal only at this stage) to work together within one window to enhance teamwork. It's important to note that Microsoft Teams will be replacing Skype for Business (which will be retired 31st July 2021).
Using Onenote In Microsoft Teams Work
If you need any support adopting Microsoft Teams, please see our Microsoft Teams Services. You can also download this Quick Start PDF guide to give end users all the basics.
Need Teams governance guidance? Watch our on-demand recording of 'Managing Microsoft Teams' to see how to administer and govern Microsoft Teams.
What does Teams do?
Within one window, users can call upon a variety of key Office 365 apps and tools to help them work more effectively, such as:
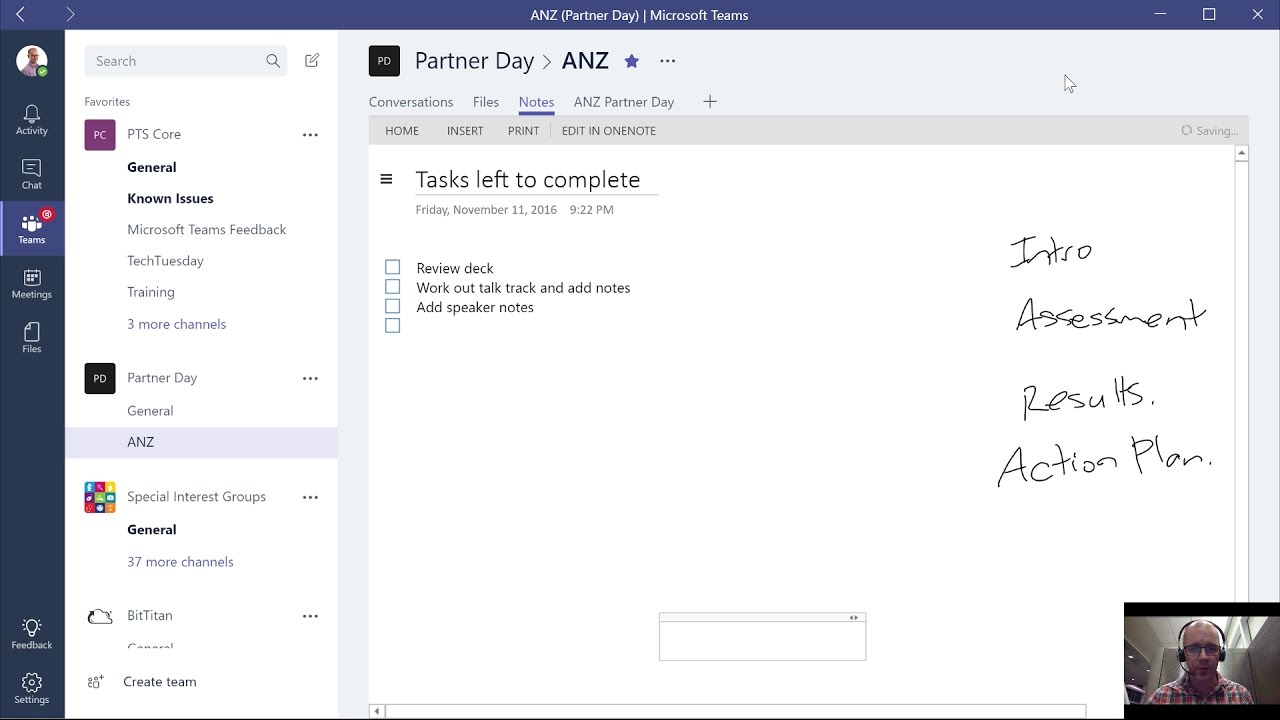
- Calendars and meetings (Outlook)
- Create, share, edit and find content (SharePoint, OneDrive and OneNote)
- Call and meet team members (Skype)
- Chat and instant messaging (Skype)
Key benefits of Teams
- One centralised hub
- Office 365 integration
- Customise Teams through APIs and bot frameworks
- Enterprise security & compliance
- Azure Active Directory integration
- No extra cost to Office 365 users
Using Teams
Before getting started it’s important to understand how Teams fits into the larger Office 365 picture, as creating Teams has some wider implications. Every Team created will automatically create a matching Plan (find out more on this in our Guide to Planner here), SharePoint Team Site, Office 365 Group and shared OneNote. While this brings a number of great benefits, such as shared documents and centralised team information, it can cause some governance and admin headaches. Luckily, the admin side of Teams allows this to be managed as we'll cover below.
Overview
Once your organisation has access to Teams, you can: download the desktop application, access Teams through your browser or download the mobile app.
Teams and Channels
To start your teamwork collaboration, you need a team. Setting up Teams is easy and done in a few clicks, requiring a Team name and a description; this then allows team members to be added. As mentioned above, a new Team will create a matching Office 365 Group, OneNote, SharePoint site and Plan—so this does need to be done with some caution.
Each Team has subsections, which are called Channels, and a General Channel will automatically be created. You can have multiple Channels within a Team; for example, you could have a 'Marketing' Team and then Channels such as 'Social Media', 'Product Launch', 'Blogs' etc. Or a Company could be a Team and Channels can relate to departments - you can choose whatever suits your organisation's way of working. Whenever there is a new notification or activity, the Channel will become bold.
Channel Tabs
Each Channel all have their own tabs along the top. Conversation (group chat), Files (shared documents) and Notes (shared OneNote) are automatically created and you can then add your own tabs.
Conversation
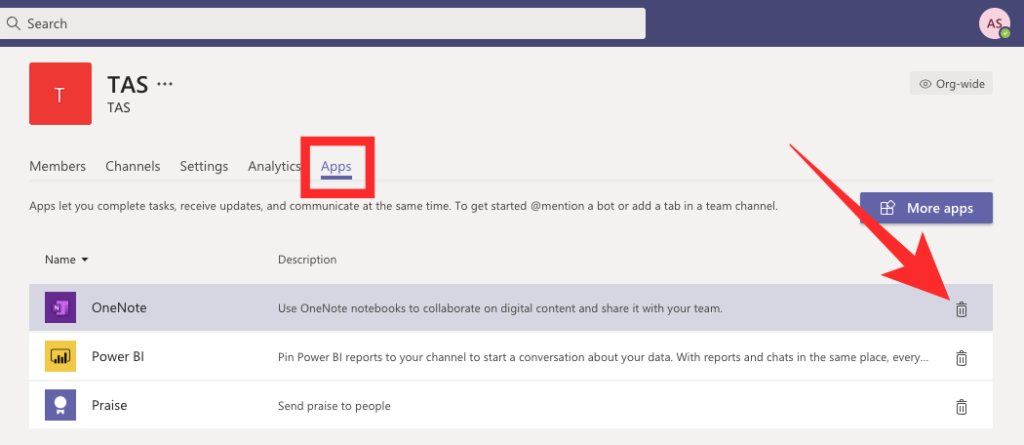
Conversations are one of the key features of Teams, allowing each Team to have a centralised discussion that is saved and easily searchable. Conversations are the central component where all teamwork is recorded—from file sharing to video calls.
The use of @mentions allows you to tag participants or even whole teams to notify others. Users that look at Conversations will easily see where they have been mentioned through the red @ symbol to highlight areas of importance to them. On top of this, your desktop app will notify you through an alert. As well as tagging, users can 'like' content and share emoticons or GIFs.
Files
In your Teams window, you can perform a variety of tasks directly within that window or browser, so that you avoid flicking between different applications. These tasks include the ability to delete, download, move files, open, copy, edit or get a link to share with others – giving you all the key features you would get in the native apps.
You can also start a Group chat alongside the file, to allow team discussions while all working on the files - and this conversation will appear in your Conversation thread.
View team files, edit, upload and create
Notes
Notes takes you to the Team shared OneNote. Within Teams you can view and edit your OneNotes (directly within the Teams window) or you can click to edit in the OneNote app.
Edit within Teams
Edit in OneNote
Adding Tabs
As mentioned, as well as these three automatic tabs you can also add your own, which currently include Planner, Excel spreadsheets, Word documents, Power BI dashboards and more.
Microsoft products can easily be added now, but there are also many future integrations coming to Teams, such as Asana integration. With integration between systems being so vital to teamwork, we can expect to see many more partnerships and out-of-the-box integrations!
Asana Integration
Menu
Along the left-hand side you can navigate to different areas within Teams, such as Chats, Meetings, Files and Activity. Most of these are fairly self-explanatory:
Activities: Shows you the last activities of the Teams that you are part of.
Chat: This holds your Skype for Business conversations, providing a complete chat history. However, for a chat within a Team you should use the Teams menu and hold the group chat in 'Conversation'.
Teams: An overview of all your Teams that you are part of and allows you to drill-down into each Channel within the Teams. This is also where you can create Teams.
Meetings: The Meetings tab pulls your meetings in from Outlook and also allows you schedule meetings within the Meetings tab that are sent to a Team. If you want to schedule other meetings with external users or individuals, you will still need to use Outlook, as the Teams Meeting tab is only to schedule a meeting with a Team. (Remember the aim is team collaboration, not calendar management).

Files: Within Files you can quickly find and view files across OneNote, OneDrive and within Teams (stored in their own SharePoint sites). There’s also a very helpful ‘Recent’ tab so you can quickly access the latest documents you were working on, as well as a shortcut to your Downloads.
Admin
Microsoft Teams is a great product already as it allows great flexibility and gives you many possibilities. However, as mentioned earlier, getting started with Teams can also bring some knock-on effects, which can cause admin headaches. Luckily, within the Office 365 Admin, you can control Teams settings within the Groups control panel. Within Admin settings, you can control who can create teams, what features are or are not allowed, such as video meetings, screen sharing or animated images or if extensions can be used. This gives the control required to allow governance in line with your organisation's policy and ensures you can keep control over the app. Find out more here.
End User Adoption Guides
To find out how you can use Microsoft Teams Live Events to easily stream live events such as webinars, product demos or corporate presentations to external and internal audiences, read our 'How to use Microsoft Teams Live Events' guide.
For organisations with employees working on shift patterns, Shifts in Microsoft Teams provides shift scheduling and management capabilities. Find out more with our 'How to use Shifts in Microsoft Teams' guide.
There are also some great end-user adoption guides available online from Microsoft.
Onenote In Microsoft Teams
To learn how to use the meetings and calls functionality of Teams, you can take a look at these Meeting and Calling How-Tos.
A Microsoft Teams End User Quick Start Guide is also available to download and share with users.
FAQs
Is Teams available now? Yes - Teams is generally available.
Which Office 365 Plans include Teams? Teams is available to Business Essentials, Business Premium, F1, E1, E3, E4 (retired) and E5 customers. It's also available for Education and Non-profit plans but not yet Government.
Using Onenote For Team Management
What is on the Teams roadmap? You can view the full Teams roadmap here.
What about Skype for Business? Teams will be replacing Skype for Business! Find out more here.
Does Teams work with those outside your organisation? Yes - this feature was added and can be turned on or off. Guest access is included with all Office 365 Business Premium, Office 365 Enterprise, and Office 365 Education subscriptions. No additional Office 365 license is necessary. Guest access is a tenant-level setting in Microsoft Teams and is turned off by default. Find out more here.
Conclusion
Microsoft Teams is already a robust offering and is benefiting from lots of new features and integrations. Even better, since Microsoft’s new direction under Satya Nadella, feedback and reviews on products have been well received with Microsoft actively acting upon public feedback. Microsoft Teams has a simple feedback program and you can go and view most popular suggestions, as well as see which ones are planned based on the number of up-votes. These requests and other features can then be seen on the public Office 365 Roadmap. This really shows a commitment to making a product aimed at user needs, so we have a great feeling about Microsoft Teams. What's more, seeing as Teams will be replacing Skype for Business we are sure that it will become well used!
Media coverage and reception has also been very positive with many Slack comparisons. Within these comparisons, Microsoft Teams is often faring very well in terms of features, usability and offering—but what makes it even more appealing is the fact that is it included with Office 365. For Office 365 users, this means that those who are already using other paid teamwork software can remove the licence expense, and those that aren't can gain access to a useful new application that competitors might be using - at no extra cost.
Next steps
Onenote For Teams

If you are using Office 365, then we recommend trying Teams and providing your feedback to help shape the product. You can download a Quick Start PDF guide to get users started here.
If you are not using Office 365, then you can sign up for an Office 365 E3 trial (which includes Teams).
You can also find out how we can help with our Microsoft Teams Services or Contact Us and we can give an Office 365 demo or answer any questions.
