Microsoft Virtual Remote Desktop
Microsoft also provides Microsoft Remote Desktop for iOS and Android devices. All of these applications use RDP to connect to virtual desktops and RemoteApp programs. When you use RDC to access a computer with the Remote Desktop feature enabled, you enter the IP address or DNS name of the remote computer, as shown in Figure 8-2. Windows Virtual Desktop is an elastically scalable service to deliver remote desktop and remote app experiences - without having to manage the underlying server infrastructure. Review the prerequisites and tools provided by Microsoft to get ready to provision your. Microsoft adds Virtual Desktop and Android TV support for its Remote Desktop app. A little over a week ago, Microsoft released a major update to version 10.0.7 of the Remote Desktop app for. Using Remote Desktop Services virtual channels To implement a virtual channel, you provide the server and client modules of a virtual channel's application. Dynamic virtual channels reference Dynamic virtual channel (DVC) client interfaces are supported by Remote Desktop Services.
-->Windows Virtual Desktop is a desktop and app virtualization service that runs on the cloud.
Here's what you can do when you run Windows Virtual Desktop on Azure:
- Set up a multi-session Windows 10 deployment that delivers a full Windows 10 with scalability
- Virtualize Microsoft 365 Apps for enterprise and optimize it to run in multi-user virtual scenarios
- Provide Windows 7 virtual desktops with free Extended Security Updates
- Bring your existing Remote Desktop Services (RDS) and Windows Server desktops and apps to any computer
- Virtualize both desktops and apps
- Manage Windows 10, Windows Server, and Windows 7 desktops and apps with a unified management experience
Introductory video
Learn about Windows Virtual Desktop, why it's unique, and what's new in this video:
For more videos about Windows Virtual Desktop, see our playlist.
Key capabilities
With Windows Virtual Desktop, you can set up a scalable and flexible environment:
- Create a full desktop virtualization environment in your Azure subscription without having to run any additional gateway servers.
- Publish as many host pools as you need to accommodate your diverse workloads.
- Bring your own image for production workloads or test from the Azure Gallery.
- Reduce costs with pooled, multi-session resources. With the new Windows 10 Enterprise multi-session capability exclusive to Windows Virtual Desktop and Remote Desktop Session Host (RDSH) role on Windows Server, you can greatly reduce the number of virtual machines and operating system (OS) overhead while still providing the same resources to your users.
- Provide individual ownership through personal (persistent) desktops.
You can deploy and manage virtual desktops:
- Use the Azure portal, Windows Virtual Desktop PowerShell and REST interfaces to configure the host pools, create app groups, assign users, and publish resources.
- Publish full desktop or individual remote apps from a single host pool, create individual app groups for different sets of users, or even assign users to multiple app groups to reduce the number of images.
- As you manage your environment, use built-in delegated access to assign roles and collect diagnostics to understand various configuration or user errors.
- Use the new Diagnostics service to troubleshoot errors.
- Only manage the image and virtual machines, not the infrastructure. You don't need to personally manage the Remote Desktop roles like you do with Remote Desktop Services, just the virtual machines in your Azure subscription.
You can also assign and connect users to your virtual desktops:
- Once assigned, users can launch any Windows Virtual Desktop client to connect users to their published Windows desktops and applications. Connect from any device through either a native application on your device or the Windows Virtual Desktop HTML5 web client.
- Securely establish users through reverse connections to the service, so you never have to leave any inbound ports open.
Virtual Remote Desktop Server
Requirements
There are a few things you need to set up Windows Virtual Desktop and successfully connect your users to their Windows desktops and applications.
Microsoft Virtual Remote Desktop
We support the following operating systems, so make sure you have the appropriate licenses for your users based on the desktop and apps you plan to deploy:
| OS | Required license |
|---|---|
| Windows 10 Enterprise multi-session or Windows 10 Enterprise | Microsoft 365 E3, E5, A3, A5, F3, Business Premium Windows E3, E5, A3, A5 |
| Windows 7 Enterprise | Microsoft 365 E3, E5, A3, A5, F3, Business Premium Windows E3, E5, A3, A5 |
| Windows Server 2012 R2, 2016, 2019 | RDS Client Access License (CAL) with Software Assurance |
Your infrastructure needs the following things to support Windows Virtual Desktop:
- An Azure Active Directory.
- A Windows Server Active Directory in sync with Azure Active Directory. You can configure this using Azure AD Connect (for hybrid organizations) or Azure AD Domain Services (for hybrid or cloud organizations).
- A Windows Server AD in sync with Azure Active Directory. User is sourced from Windows Server AD and the Windows Virtual Desktop VM is joined to Windows Server AD domain.
- A Windows Server AD in sync with Azure Active Directory. User is sourced from Windows Server AD and the Windows Virtual Desktop VM is joined to Azure AD Domain Services domain.
- A Azure AD Domain Services domain. User is sourced from Azure Active Directory, and the Windows Virtual Desktop VM is joined to Azure AD Domain Services domain.
- An Azure subscription, parented to the same Azure AD tenant, that contains a virtual network that either contains or is connected to the Windows Server Active Directory or Azure AD DS instance.
User requirements to connect to Windows Virtual Desktop:
- The user must be sourced from the same Active Directory that's connected to Azure AD. Windows Virtual Desktop does not support B2B or MSA accounts.
- The UPN you use to subscribe to Windows Virtual Desktop must exist in the Active Directory domain the VM is joined to.
The Azure virtual machines you create for Windows Virtual Desktop must be:
- Standard domain-joined or Hybrid AD-joined. Virtual machines can't be Azure AD-joined.
- Running one of the following supported OS images.
Note
If you need an Azure subscription, you can sign up for a one-month free trial. If you're using the free trial version of Azure, you should use Azure AD Domain Services to keep your Windows Server Active Directory in sync with Azure Active Directory.
For a list of URLs you should unblock for your Windows Virtual Desktop deployment to work as intended, see our Required URL list.
Windows Virtual Desktop comprises the Windows desktops and apps you deliver to users and the management solution, which is hosted as a service on Azure by Microsoft. Desktops and apps can be deployed on virtual machines (VMs) in any Azure region, and the management solution and data for these VMs will reside in the United States. This may result in data transfer to the United States.
For optimal performance, make sure your network meets the following requirements:
- Round-trip (RTT) latency from the client's network to the Azure region where host pools have been deployed should be less than 150 ms. Use the Experience Estimator to view your connection health and recommended Azure region.
- Network traffic may flow outside country/region borders when VMs that host desktops and apps connect to the management service.
- To optimize for network performance, we recommend that the session host's VMs are collocated in the same Azure region as the management service.

You can see a typical architectural setup of Windows Virtual Desktop for the enterprise in our architecture documenation.
Supported Remote Desktop clients
The following Remote Desktop clients support Windows Virtual Desktop:
- Microsoft Store Client
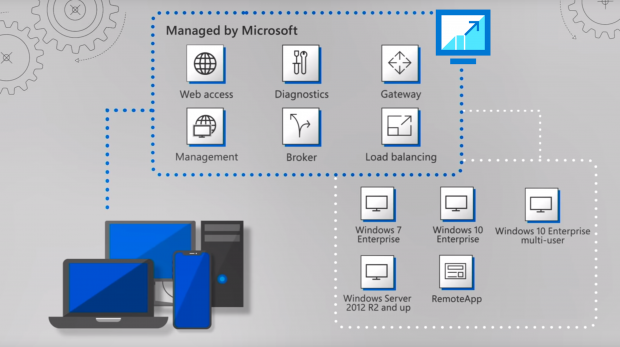
Important
Windows Virtual Desktop doesn't support the RemoteApp and Desktop Connections (RADC) client or the Remote Desktop Connection (MSTSC) client.
To learn more about URLs you must unblock to use the clients, see the Safe URL list.
Supported virtual machine OS images
Windows Virtual Desktop supports the following x64 operating system images:
- Windows 10 Enterprise multi-session, version 1809 or later
- Windows 10 Enterprise, version 1809 or later (Semi-Annual Channel only)
- Windows 7 Enterprise
- Windows Server 2019
- Windows Server 2016
- Windows Server 2012 R2
Windows Virtual Desktop does not support x86 (32-bit), Windows 10 Enterprise N, Windows 10 Pro, or Windows 10 Enterprise KN operating system images. Windows 7 also doesn't support any VHD or VHDX-based profile solutions hosted on managed Azure Storage due to a sector size limitation.
Available automation and deployment options depend on which OS and version you choose, as shown in the following table:
| Operating system | Azure Image Gallery | Manual VM deployment | Azure Resource Manager template integration | Provision host pools on Azure Marketplace |
|---|---|---|---|---|
| Windows 10 Enterprise (multi-session), version 2004 | Yes | Yes | Yes | Yes |
| Windows 10 Enterprise (multi-session), version 1909 | Yes | Yes | Yes | Yes |
| Windows 10 Enterprise (multi-session), version 1903 | Yes | Yes | No | No |
| Windows 10 Enterprise (multi-session), version 1809 | Yes | Yes | No | No |
| Windows 7 Enterprise | Yes | Yes | No | No |
| Windows Server 2019 | Yes | Yes | No | No |
| Windows Server 2016 | Yes | Yes | Yes | Yes |
| Windows Server 2012 R2 | Yes | Yes | No | No |
Next steps
If you're using Windows Virtual Desktop (classic), you can get started with our tutorial at Create a tenant in Windows Virtual Desktop.
If you're using the Windows Virtual Desktop with Azure Resource Manager integration, you'll need to create a host pool instead. Head to the following tutorial to get started.
-->You can access Windows Virtual Desktop resources on devices with Windows 10, Windows 10 IoT Enterprise, and Windows 7 using the Windows Desktop client.
Important
This does not support Window 8 or Windows 8.1.
This only supports Azure Resource Manager objects, to support objects without Azure Resource Manager, see Connect with Windows Desktop (classic) client.
This does not support the RemoteApp and Desktop Connections (RADC) client or the Remote Desktop Connection (MSTSC) client.
Install the Windows Desktop client
Download the client based on your Windows version:
During installation to determine access, select either:
- Install just for you
- Install for all users of this machine (requires admin rights)
To launch the client after installation, use the Start menu and search for Remote Desktop.
Subscribe to a Workspace
To subscribe to a Workspace, choose to either:
- Use a work or school account and have the client discover the resources available for you
- Use the specific URL of the resource
To launch the resource once subscribed, go to the Connection Center and double-click the resource.
Tip
To launch a resource from the Start menu, you can find the folder with the Workspace name or enter the resource name in the search bar.
Use a user account
- Select Subscribe from the main page.
- Sign in with your user account when prompted.
The resources grouped by workspace will appear in the Connection Center.
Note
The Windows client automatically defaults to Windows Virtual Desktop (classic).
However, if the client detects additional Azure Resource Manager resources, it adds them automatically or notifies the user that they're available.
Use a specific URL
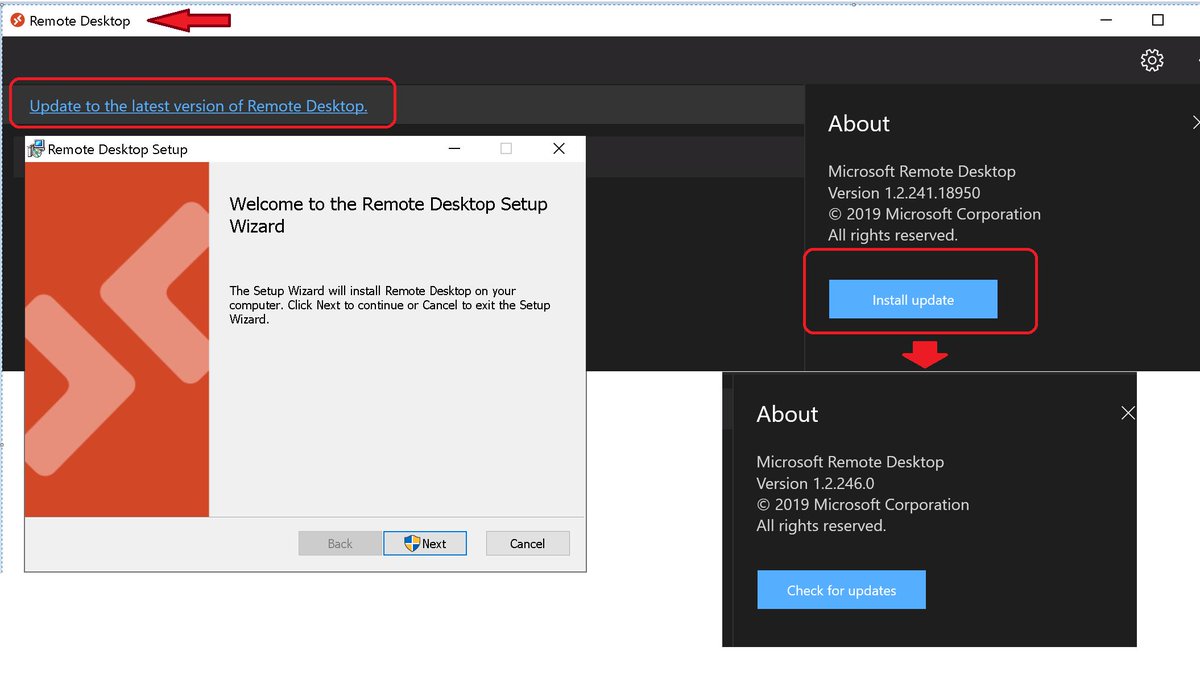
Select Subscribe with URL from the main page.
Enter either the Workspace URL or an email address:
- For Workspace URL, use the URL provided by your admin.
Available Resources URL Windows Virtual Desktop (classic) https://rdweb.wvd.microsoft.com/api/feeddiscovery/webfeeddiscovery.aspxWindows Virtual Desktop https://rdweb.wvd.microsoft.com/api/arm/feeddiscoveryWindows Virtual Desktop (US Gov) https://rdweb.wvd.azure.us/api/arm/feeddiscovery- For Email, use your email address.
The client will find the URL associated with your email, provided your admin has enabled email discovery.
Select Next.
Sign in with your user account when prompted.
The resources grouped by workspace will appear in the Connection Center.
Next steps
To learn more about how to use the client, check out Get started with the Windows Desktop client.
If you're an admin interested in learning more about the client's features, check out Windows Desktop client for admins.
